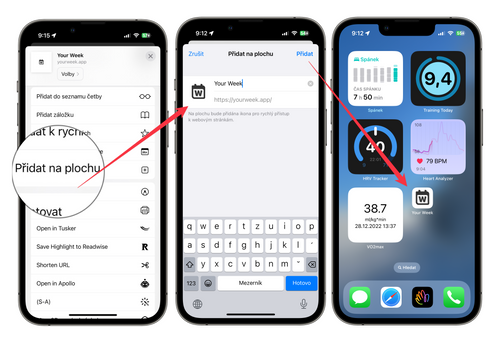Dostali jste pod stromeček iPhone? Kamarád na něj právě přechází (navíc už má iPad, dostal Apple Watch a pomrkává po AirTazích) a loudil ze mě pár „tajných“ tipů pro začátek práce s novým smartphonem. Sepsal jsem mu tedy pár užitečných, možná méně známých (či nezjevných) minihacků, které sám používám velice často, někdy denně – a přitom o nich už téměř nevím. Třeba je neznáte – užijte si je.
Přehled není tajný a zdaleka vyčerpávající – na síti najdete desítky dalších. Nyní aspoň to nejužitečnější za mě.
Hledání v Nastaveních
Možnosti doladění chování iOS (ale taky iPadOS/macOS) jsou opravdu bohaté a může být matoucí se v nich zorientovat, nebo něco najít. Při procházení nabídkou Nastavení (ikona ozubených kol na ploše) se mi proto osvědčilo používat fulltextové vyhledávání: lištu pro zadání hledaného textu vytáhněte zpod horního okraje obrazovky v hlavní obrazovce Nastavení tak, že přejedete prstem dolů. A pak už pište.

Undo/odvolat zatřesením
Pokud při psaní např. napíšete text, který byste rádi vymazali, stačí iPhonem zatřást. Týká se to i dalších akcí, jako je úprava fotky apod. Objeví se dotaz, zda chcete vzít své psaní zpět. Pokud vás to irituje, funkci lze vypnout v Nastavení/Zpřístupnění/Dotyk/Zpět zatřesením.
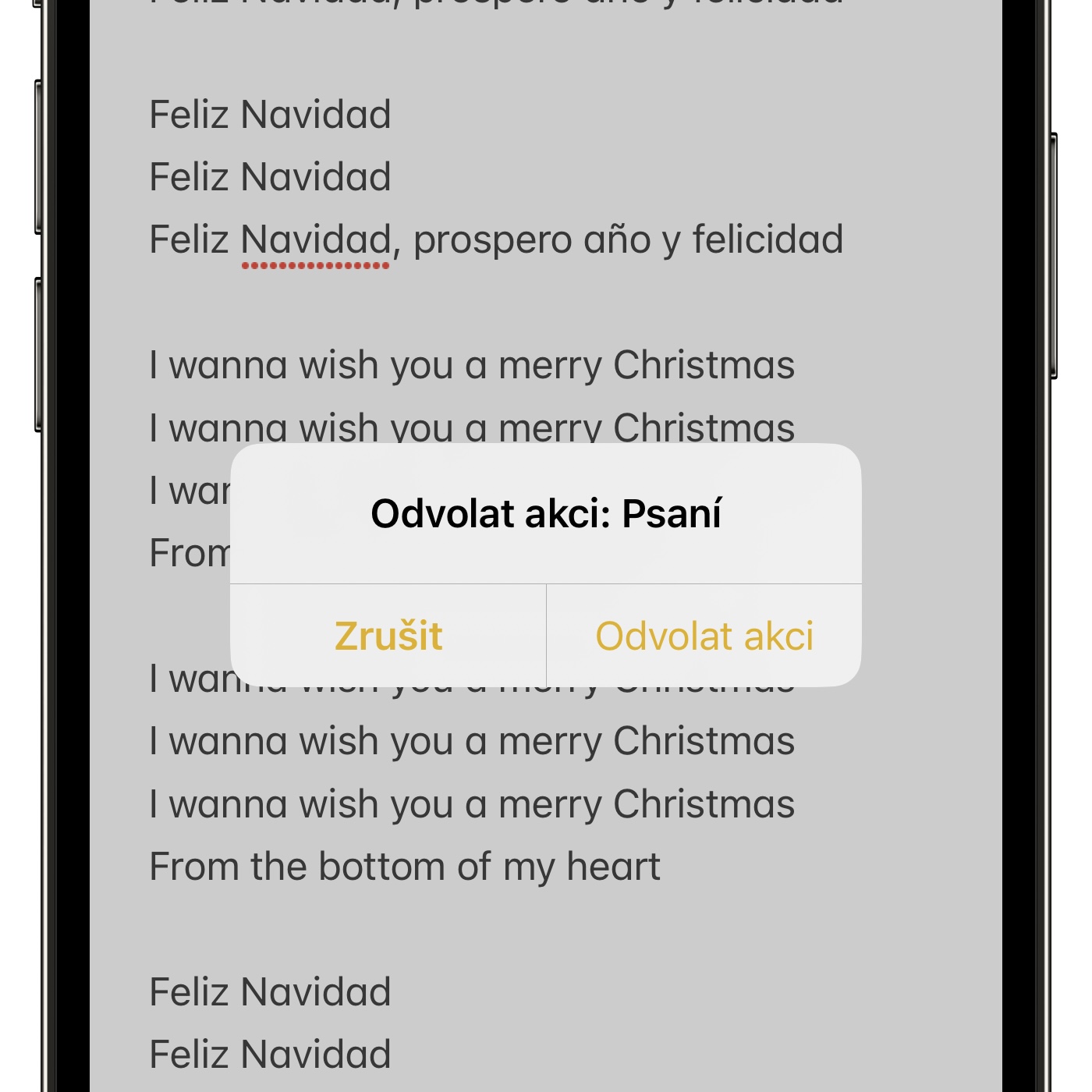
Náhrada textu. Že nepoužíváte? Skončete to utrpení!
Pořád někam vyplňujete svůj e-mail, jméno, webovou či fyzickou adresu? Děláte často nějaký obvyklý překlep? Či si nepamatujete IČO, rodné číslo dětí a vůbec? Existuje geniální funkce Náhrada textu (Nastavení/Obecné/Klávesnice/Náhrada textu), která vám po napsání vámi určené zkratky (např. „mmm“) nabídne náhradu za vámi zvolený text (např. „vas_e-mail@gmail.com“). Zkratky se synchronizují mezi iPhonem a dalšími Apple zařízeními (napříč iCloudem – iOS/MacOS/iPadOS).
Používám tuto systémovou funkci v kombinaci s TextExpanderem, jenž má též iOS/iPadOS verzi a vlastní klávesnici a je mnohem propracovanější. Na druhé straně právě nutnost používat na iOS/iPadOS klávesnici TextExpanderu (která neumí česky) její užitnou hodnotu v těchto prostředích snižuje. Spoustu tipů k textové náhradě najdete v mém článku.
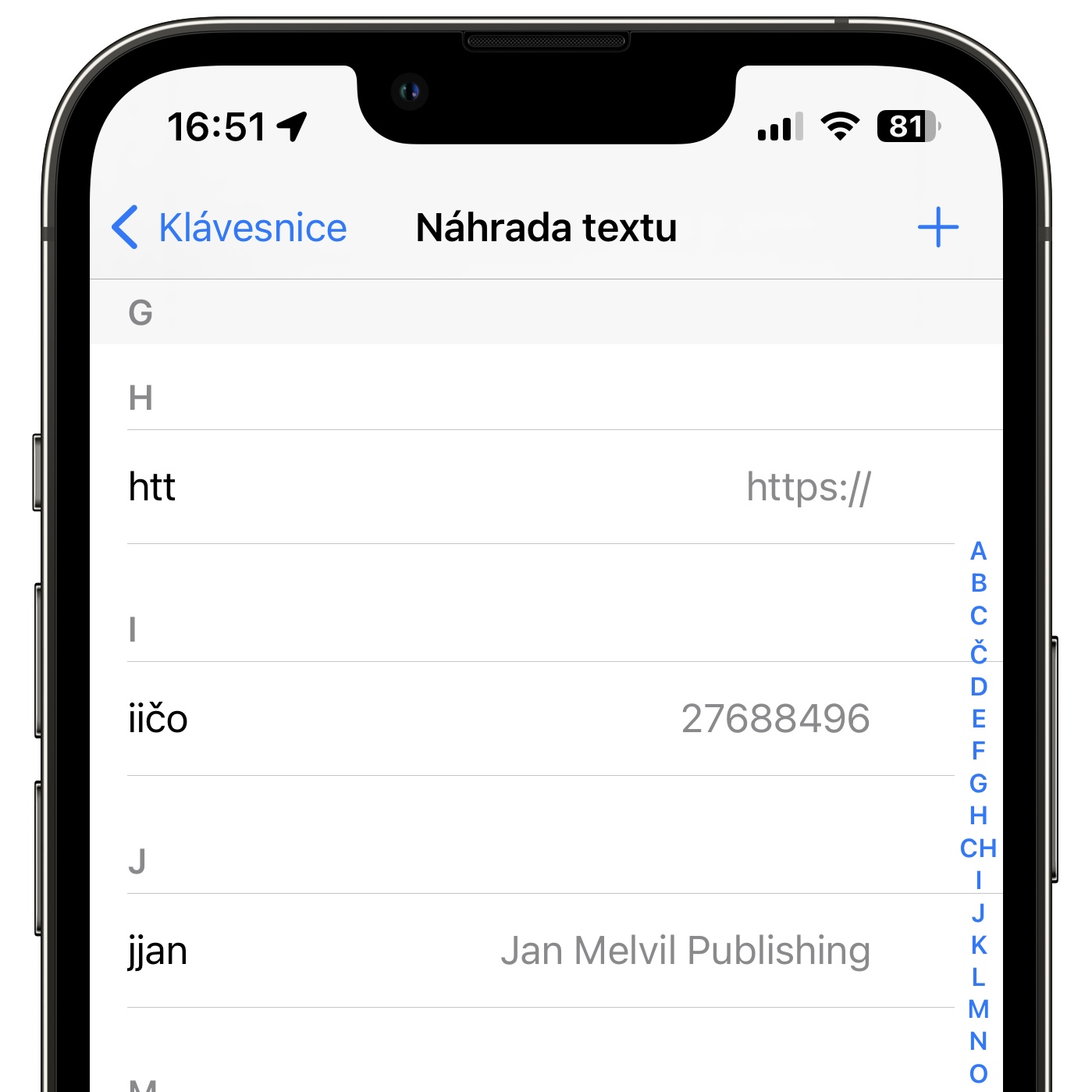
Červený filtr místo prášku na spaní
Systémovou funkci Od soumraku do úsvitu, která mírně zežlutí displej po západu Slunce, si určitě zapněte – ale nespoléhejte na ni dvě hodiny před zamýšleným usnutím. Propouští stále příliš světla nevhodných vlnových délek (modré a zelené), které říkají mozku, aby se nechystal na spaní.
Namísto toho dvě hodiny před spaním nastavte plně červený filtr přes Nastavení/Zpřístupnění/Displej a velikost textu/Filtry barev/ – Zapnout – vybrat Barevné tónování a obě dolní táhla posunout úplně doprava. Ano, tak je to správně :)
Srovnání, které jsem vymámil od světelného experta Hynka Medřického ukazuje fotky displejů a pod nimi spektrogramy, tedy grafy vlnové skladby daného zdroje.
- Vlevo displej bez softwarového filtru s výraznými špicemi modré a zelené vlnové délky, tedy denního světla (nežádoucí 2-3 hodiny před usnutím).
- Uprostřed displej se zapnutím funkce Od soumraku do úsvitu – lepší, žlutější, ale stále špatné pro spánek.
- A nakonec pořádný červený filtr, který teď umíte nastavit taky; tak to má vypadat – jako když nasadíte sytě červené brýle, které neprouští nic než červenou. Je to ohavné, ano? Pomůže to usnutí a hloubce spánku? Zásadně.
Ale pozor, pokud nemáte iPhone s OLED/AMOLED, i tento filtr bude propouštět podsvícení v nežádoucích vlnových délkách. Jedinou zárukou jsou OLED/AMOLED displeje, na nichž svítí jen to, co nese nějakou informaci. Záleží na modelu!
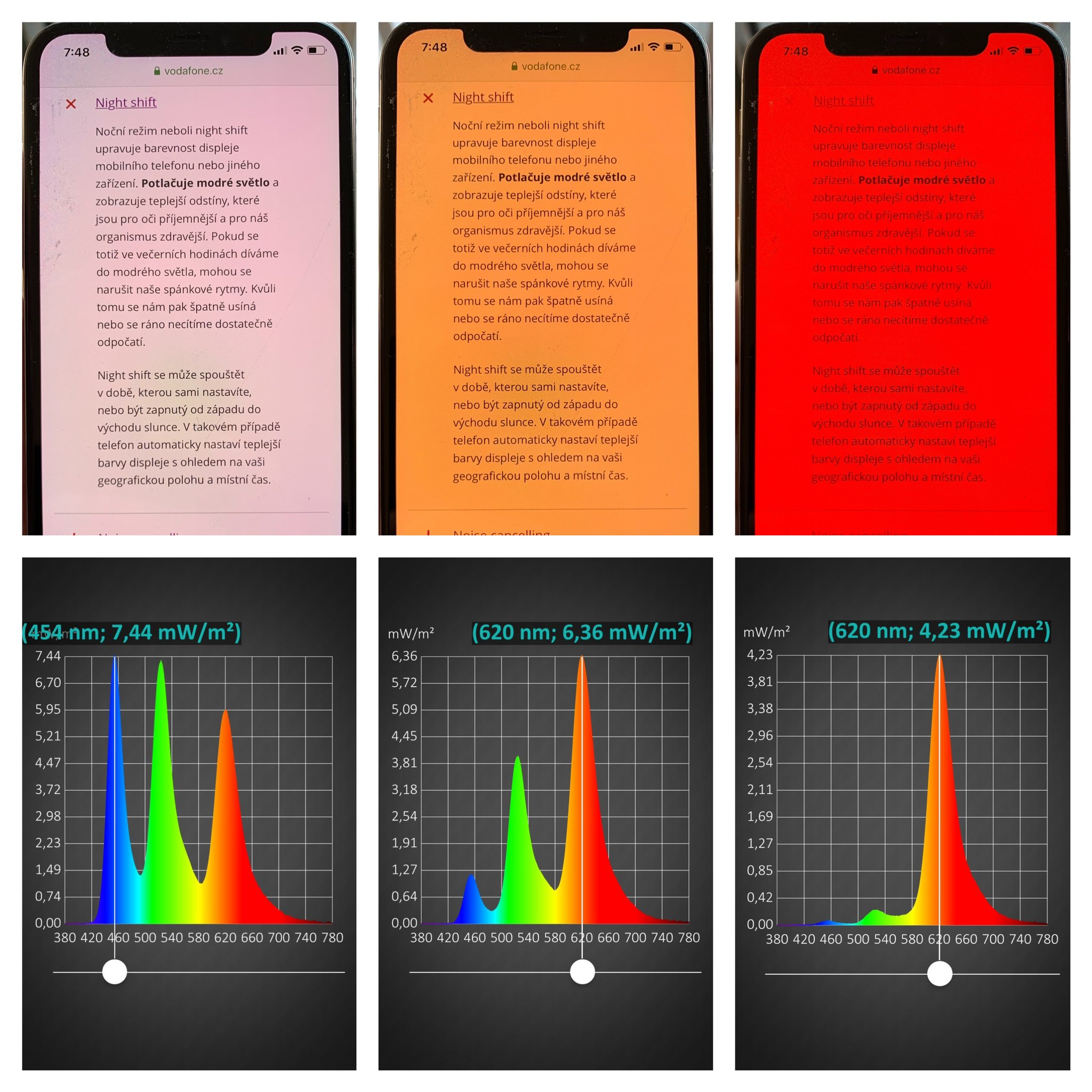
TIP: pro rychlé zapínání a vypínání filtru pomocí rychlého trojího postranního stlačení zapínacího tlačítka můžete použít Nastavení/Zpřístupnění/Zkratka zpřístupnění – a vyberte Filtry barev.
Místo klávesnice touchpad
Pokud na standardní Apple klávesnici při psaní podržíte chvíli mezerník, promění se celá klávesnice v touchpad a umožní vám přesouvat kurzor. Na iPadu má stejný efekt podržení dvou prstů v oblasti klávesnice.
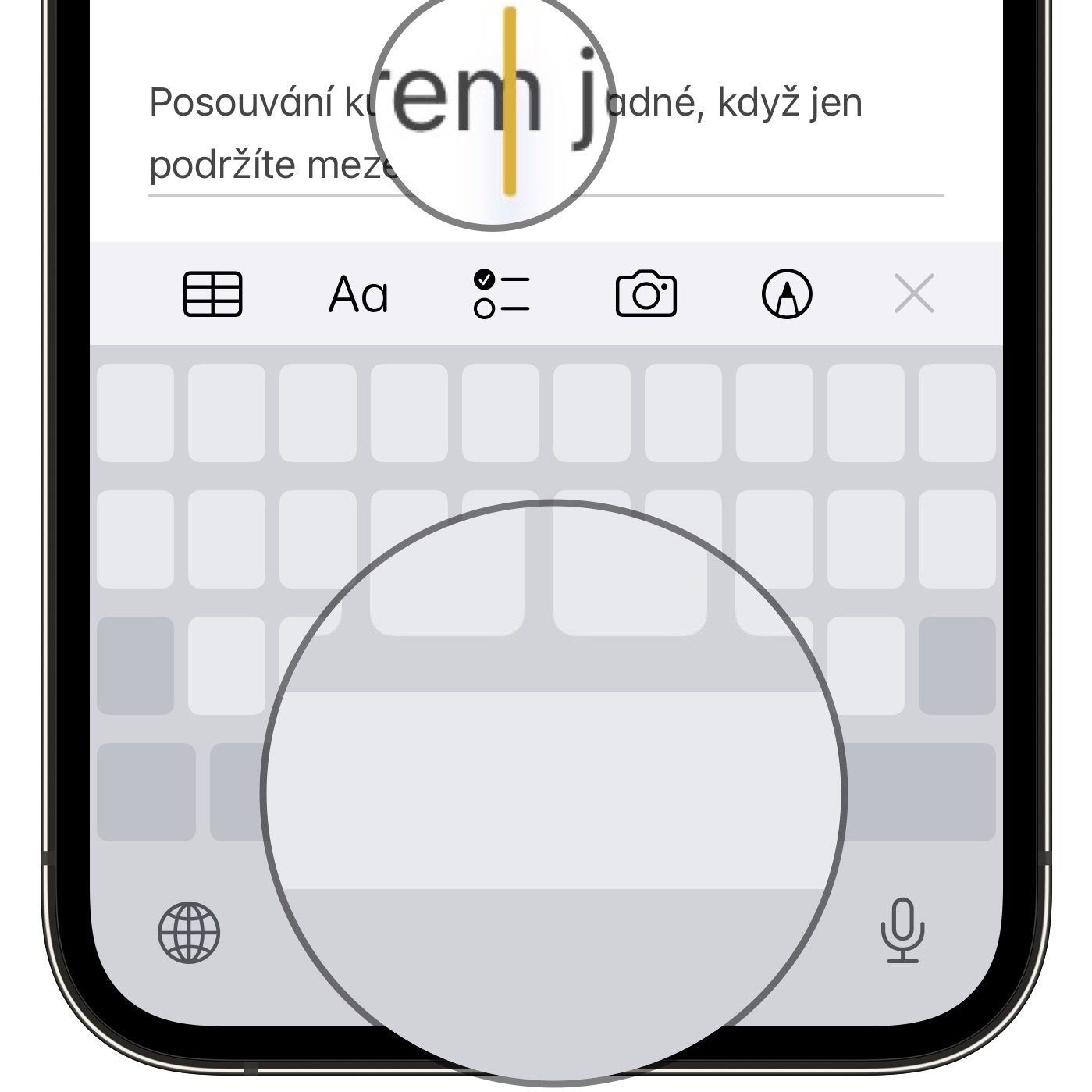
Rozpoznejte text z fotek a obrázků
Ok, toto nefunguje pro češtinu, ale pro angličtinu a velké jazyky – navíc dost často takto můžete „opisovat” třeba jen nějaká čísla. Stačí, když během focení nebo po vyfocení stisknete malou ikonku vpravo dole (objeví se jen tehdy, když rozpozná v obraze text) a pak už můžete text zkopírovat nebo rovnou poslat do překladače. Pokud vám to nefunguje, zapněte přes Nastavení/Fotoaparát/Zobrazit detekovaný text.
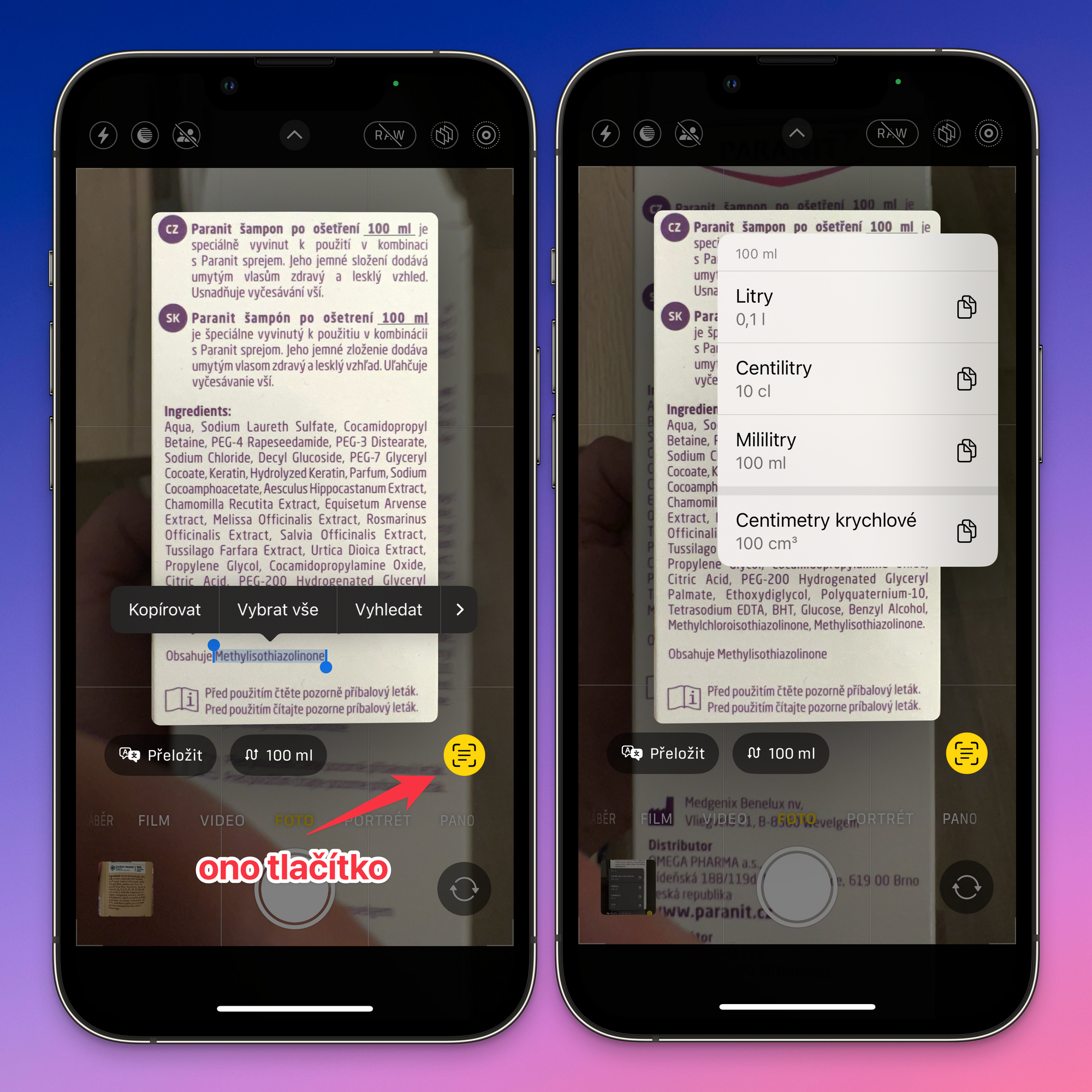
Handoff neznamená hände hoch :)
Handoff, funkce Kontinuita a další výhody ekosystému Apple miluju a používám je docela často.
Pro mě vede univerzální schránka, clipboard: když např. sedíte u Macu, kde něco, například webovou adresu, nějaký text či obrázek, vložíte do schránky (Copy, Cmd-C), a pak hned otevřete iPhone (či jiné zařízení od Apple), daný obsah schránky z Macu najednou máte i v tomto zařízení a můžete jej vložit na místo určení (Paste, Cmd-V). Používám denně. Podmínky použití najdete tady.
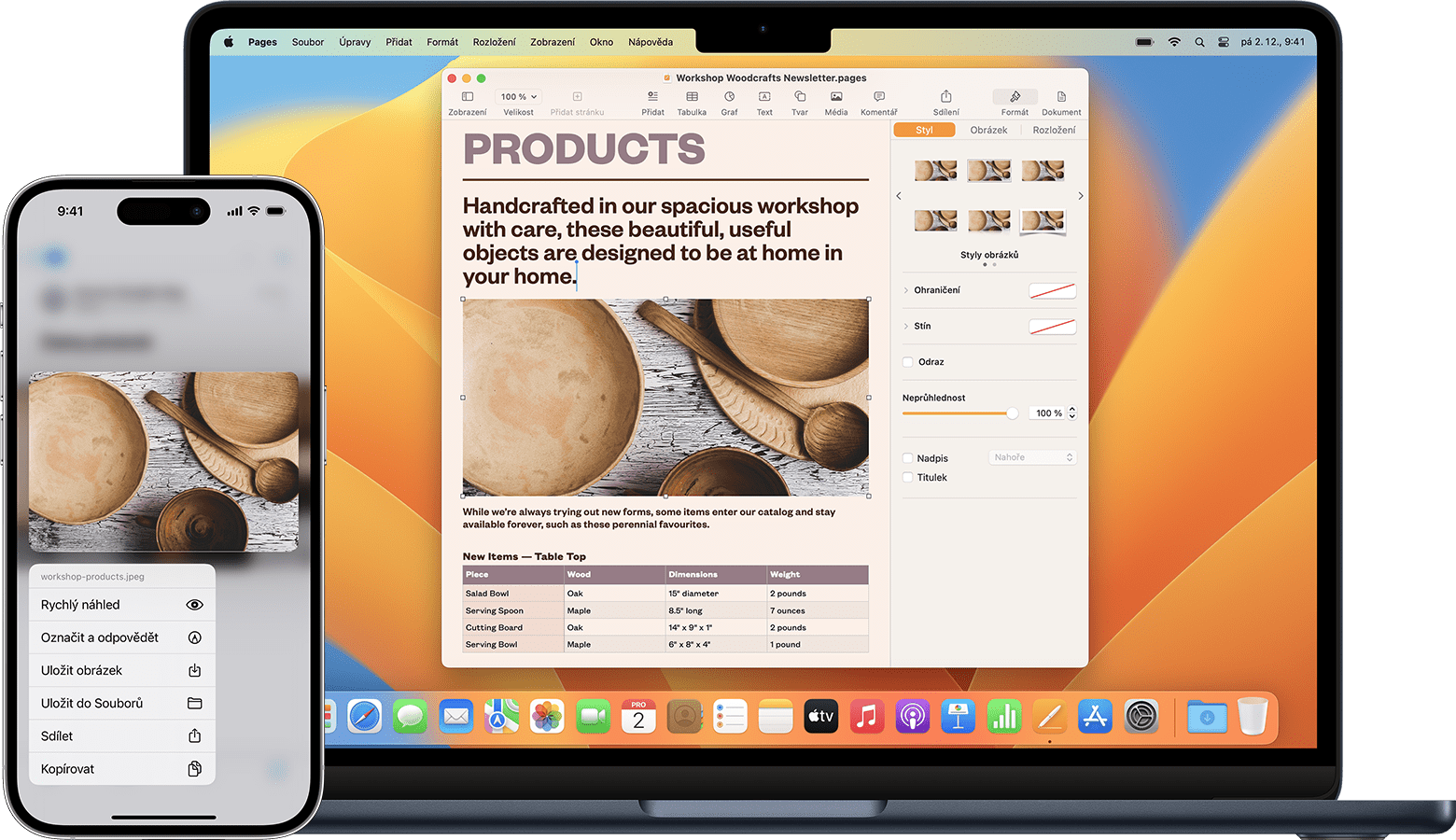
Handoff je obecně název funkce umožňující přecházet u některých aktivit z jednoho Apple zařízení na druhé, přičemž podporované funkce či aplikace na druhém zařízení začnou tam, kde jste skončili. (Podmínkou je být na iCloudu, mít jej všude přihlášený se stejným Apple ID a samozřejmě taky mít funkci zapnutou v Nastavení/Obecné/AirPlay a Handoff).
Jedním z mých dalších oblíbených použití je přechod ze čtení (třeba článku) na iPhonu v Safari na Mac, anebo naopak. První snímek níže ukazuje kousek výřezu pravého dolního rohu obrazovky s kouskem Docku na MacOS. Vidíte ikonu Safari s maličkým iPhonem. To znamená, že na iPhonu právě mám aktivně otevřenou nějakou stránku. Když teď kliknu na Macu na tuto speciální ikonu, otevře se mi v Safari článek z iPhonu přesně ve stejném stavu, v jakém tam je. Totéž funguje u aplikací jako Numbers, Pages a dalších.
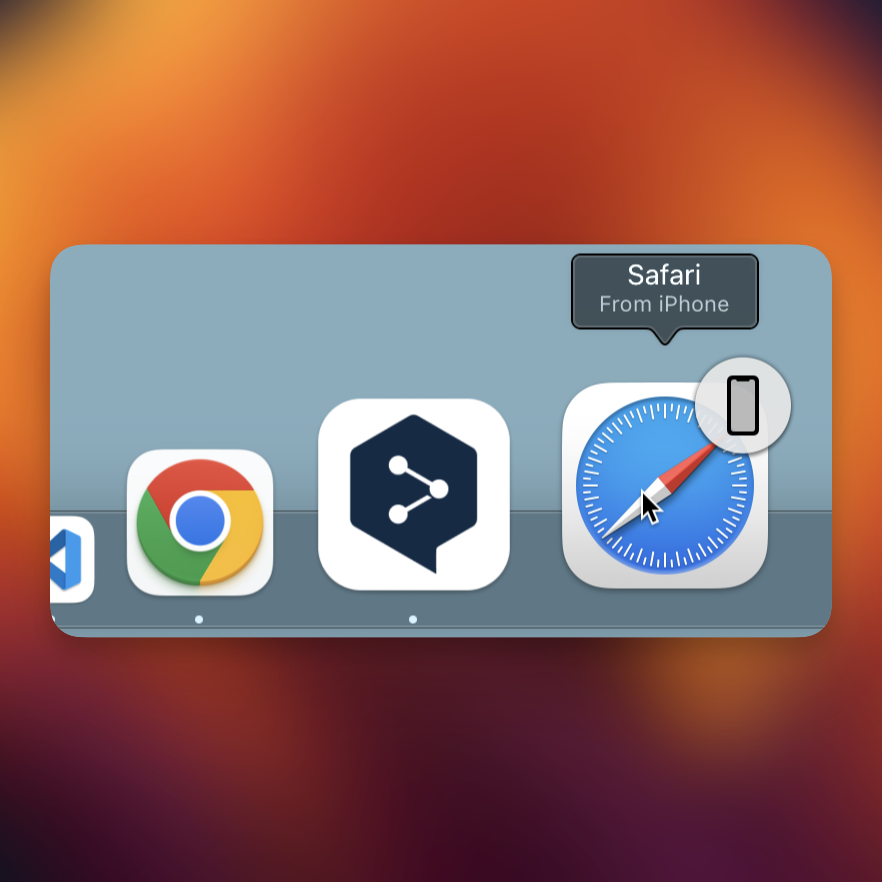
Druhý snímek ukazuje opačnou situaci. Mám něco rozečteného na Macu, ale musím např. odejít od počítače a chci pokračovat ve čtení na mobilu. Pak stačí zapnout iPhone a palcem udělat gesto, kdy palec začne vlevo dole a přejede mírně doprava nahoru. Tapnutím na dolní lištu Safari... se v mobilním Safari otevře článek čtený aktuálně na počítači.
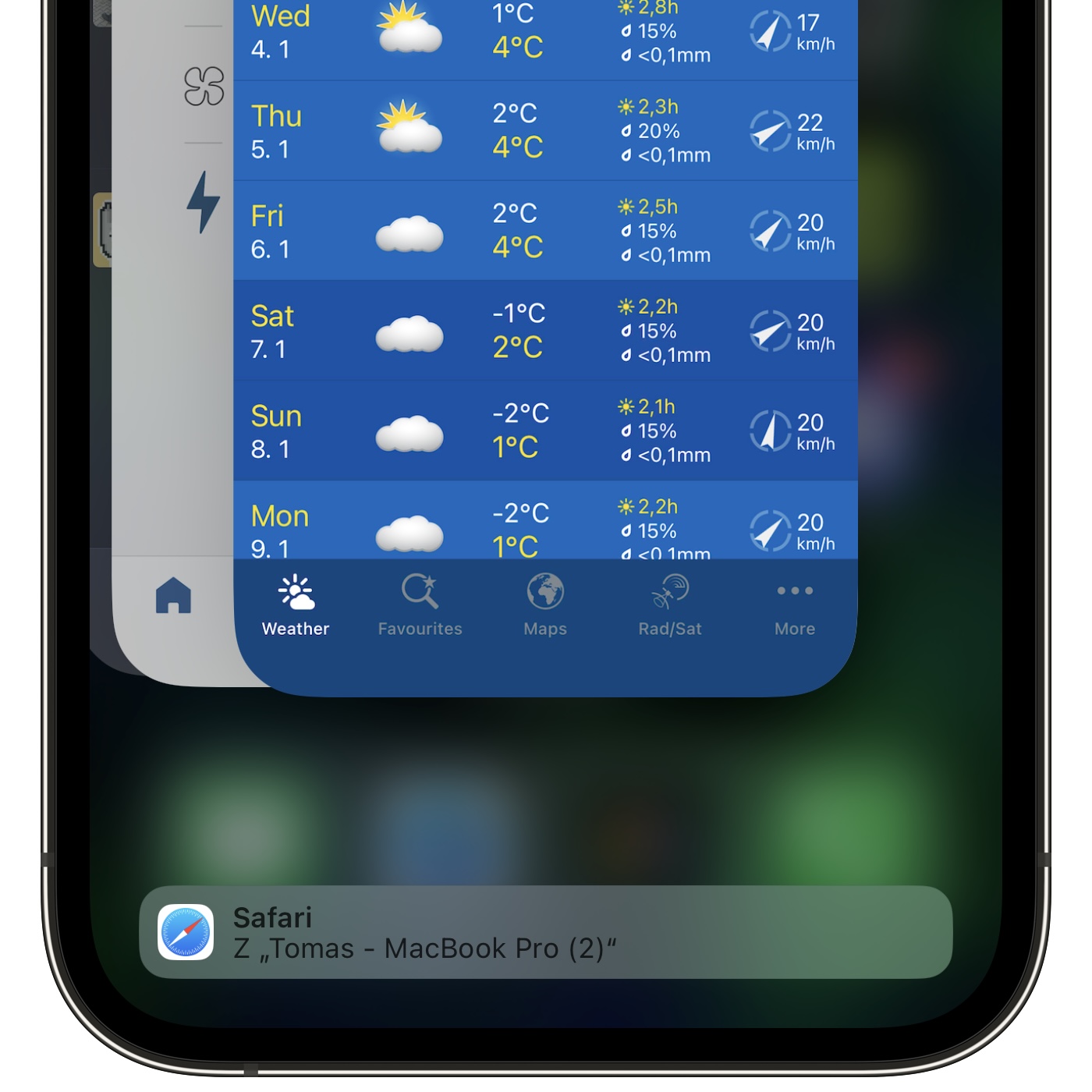
- 📝 velké články
- 🩳 kraťasy
- 📧 lifehackerletter (legendární newsleter + přístup přes web)
- ⭐ bonusový obsah a akce (meetupy, Q&A cally s hosty, aktivní spojení se mnou a komunitou v rámci Klubu Lifehacky – více informací zde)
Rychlé spuštění webu/appky
Na ploše iPhonu si můžete vytvořit „záložku”, tedy ikonu, jejíž kliknutí otevře konkrétní webovou stránku či webovou aplikaci – hodí se zejména tehdy, když daný web nemá vlastní nativní aplikaci v AppStore, anebo když si ji prostě nechcete instalovat.
Pro přidání záložky webu na plochu iPhonu stačí v Safari, kde máte otevřenou danou webovou stránku, tapnout dole na sdílení (znak čtverce se šipkou směřující vzhůru) a pak zvolit Přidat na plochu a Přidat. Když pak na ploše tapnete na ikonu aplikace, otevře se nikoli v Safari, ale v samostatném okně roztaženém na celou obrazovku a v tomto smyslu se bude chovat jako skutečná aplikace.
Zkratky, aneb skriptování pro začátečníky
Aplikace Zkratky (Shortcuts) je skvělý nástroj automatizace a jednoduchého „programování“ různých funkcí a aplikací pro mírně (ale i hodně pokročilé uživatele). I začátečníci si přijdou na své, protože Zkratky jsou poměrně dost návodné a přitom dokážou neuvěřitelné věci.
Appka se na iOS se původně jmenovala Workflow a vznikla v dílně nezávislých vývojářů. Apple ale okouzlila a koupil ji, takže od verze iOS 13 je součástí operačního systému. Postupně se dostala na iPadOS a na MacOS (mezi nimiž synchronizuje).
Na popis toho, co všechno můžete se Zkratkami dělat, určitě nestačí jeden zkratkovitý článek jako je tento – pověnuji se jim asi zvlášť, pokud bude zájem. Můžete se také podívat, jaké zkratky vyrobila komunita RoutineHubu, je to fascinující.
Co jsem si za zkratky vyrobil já? Zkratku pro rychlý přepis poznámky, sdílení odkazu či fotky z iPhonu či Apple Watch do Roam Research (viz snímek), zkratku pro kopírování počtu kroků z Oury do Apple Zdraví (to se neděje samo), zkratku varující mě ve chvíli, kdy zapomenu v autě mobil, zkratku pro vytvoření kartičky v ANKI pomocí fotky slova, které se chci naučit, a mnoho dalších.
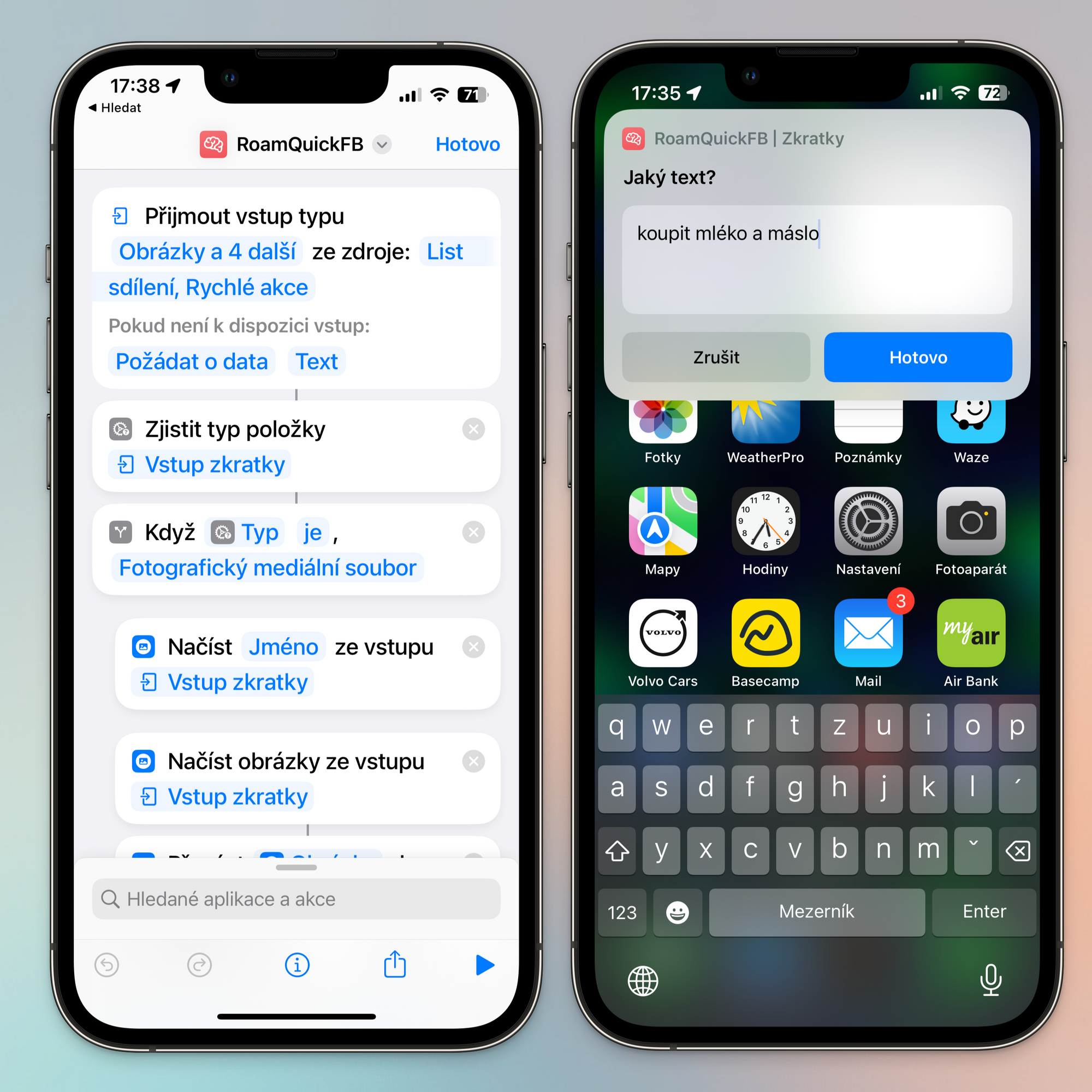
Baterka se rychle vybíjí?
Od doby, kdy jsem psal tento článek o vybíjení baterie a jejím šetření, se v iOS i samotném hardwaru změnilo hodně. Výkon vzrostl mnohonásobně, spotřeba taky, ale zařízení vydrží na jedno nabití víceméně stejně dlouho jako před lety: den dva.
Přesto se může stát, že se vám iPhone vybíjí mnohem rychleji a vy nevíte, proč. Existují desítky tipů, jak spotřebě ulevit. Opět je to na samostatný článek. Bez čeho se ale neobejdete, je znalost, které appky jsou největší vysavači vaší energie. A to zjistíte snadno!
Zajděte do Nastavení/Baterie a uvidíte kompletní přehled appek a služeb, které mají největší podíl na vybíjení. Dalším krokem není nutně zavření zlobivých aplikací (ono to moc nepomůže, dokonce pravidelné vypínání většiny aplikací vede ke zvýšení spotřeby). Spíše jde o zákaz jejich funkce běhu na pozadí (Nastavení/Obecné/Aktualizace běhu na pozadí) či dalších, například polohových funkcí.
Měření délek
Tohle je moc šikovná věc. Měření fyzických rozměrů pomocí AR (umožní stejnojmenná systémová aplikace Měření). Využívá rozšířenou realitu, kdy přímo zaměříte, stisknete +, čímž se „zapíchne vlaječka”, pak jen potáhnete k místu, které chcete změřit. S každým dalším novým modelem je měření pohodlnější a přesnější – vyzkoušejte!
Apple Watch – pro vás i pro vaše seniory
Jako dlouholetý uživatel Apple Watch (a dnes mám Watch Ultra) a jako fanoušek jejich využití zejména v oblasti běžného fitnessu a lifehackingu mám spousty tipů a zkušeností. Ta nejzásadnější funkce se ale netýká mne samotného, nýbrž mých rodičů (ročníky 1938 a 1943). Před pár lety jsem jim oběma pořídil Apple Watch a tento krok doporučuju i vám:
- od té doby se jim dovolám, protože vibraci a zvuk na ruce obvykle nepřehlédnou (nakonec asi dobrá koupě i pro teenagery)
- Apple Watch detekují vážné pády; pokud člověk po pádu nezareaguje na silné vibrace a zvuk do minuty (a nehýbe se), zavolají automaticky nastaveným kontaktům (mně) a taky záchranku (více o tom zde) – jednou už na to došlo
- rodiče souhlasili, že mohu sledovat jejich zdravotní data (aplikace Zdraví/Sdílení/Požádat někoho o sdílení); člověk nemusí být nijak sofistikovaný, aby to nastavil a ani aby pak dokázal odhadnout, že se „něco děje“ – stačí se podívat na trendy; aplikace vám navíc pošle upozornění, pokud dojde k výrazným změnám v trendech například ve stabilitě chůze, klidové tepové frekvenci, množství aktivního pohybu atd. – z toho lze pak usoudit na nějaké zdravotní potíže, o nichž vám rodiče třeba neříkají (znáte to, že? :)
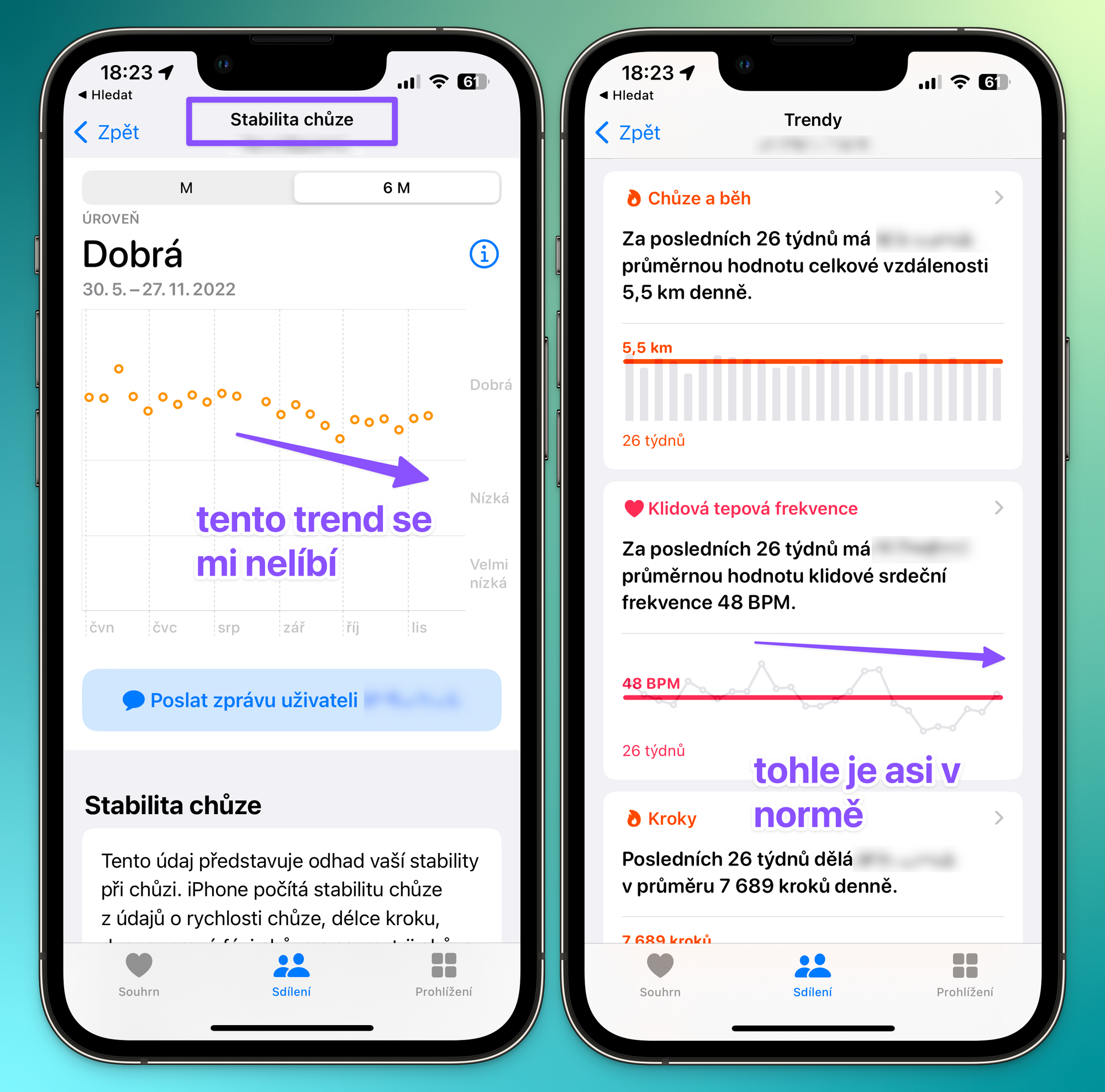
AirTagy – konec hledání věcí a psů
Na AirTazích nešetřete – máme je doma na klíčích, v peněženkách, na dálkovém ovladači k TV, na batozích, na kole, na psovi i některých dalších věcech. Asi nejlepší reklamou je tento příběh, který se kamarádovi opravdu stal (loni v létě).
Kamaráda vykradli v Tenerife, když spali v pokoji s dětma (naštěstí se neprobudili, kdoví, jak by to dopadlo) – nový MacBook, iPadPro, Apple Watch, peníze… zůstal mu jen mobil. Teď honí po ostrově zloděje, protože měl ve věcech AirTagy a ty mu hlásí polohu. Je to dost napínavý.
— 🇺🇦 Tomáš Baránek (@tombarys) May 19, 2021

Funguje to tak, že pokud je věc s AirTagem v bezprostřední blízkosti (např. v bytě), v aplikaci Najít se vám zobrazí nejen vzdálenost, ale i směr, v němž se nachází – to je hodně sugestivní. Stačí ji pak vystopovat, anebo nechat zapípat. Pokud je ale věc dále (např. v metru pod sedadlem), odkud už by k vám signál AirTagu nedosáhl, AirTag si vypůjčí šifrovanou síť okolních iPhonů jiných lidí a přes ně pošle zprávu o své poloze. Jinými slovy: pokud je ztracená věc s AirTagem kdekoli v blízkosti někoho s novějším iPhonem, o poloze věci se dozvíte.
Proč tak složitě? Baterka v AirTagu vydrží celý rok (a pak se snadno vymění) – a vydrží právě proto, že v něm není klasická GPS. Díky mesh-síti iPhonů v okolí se tak zařízení stává zejména ve městech naprosto bezúdržbové a praktické.
TIP: existuje spousta přívěsků či klíčenek, k nimž AirTag můžete přidělat. Mé oblíbené jsou: suprminimalistický, též minimalistický kožený od Nomadu, drsňácký od Danga – pozor, je to hliník, dotahovat jen opatrně, ať se neztrhne závit, tady můj minimalistický na starý Apple TV Remote (3D tisk), zde od Nomadu na nový TV Remote. Na psovi máme tento od Elevation Labu.
To je pro dnešek vše. :) Pokud máte nějaké tipy, pište je do diskuse pod článek!
(Děkuji Vítovi Kaliszovi za cenné připomínky).
🗃️Archiv callů Klubu Lifehacky ⤵️
- Zápis z úplně prvního Q&A callu :)
- Zápis a záznam ze 2. Q&A callu o chytrých poznámkách s Eliškou Šestákovou
- Zápis a záznam ze 3. Q&A callu – pel-mel
- Záznam ze 4. Q&A callu s Marco Altinim – o HRV, sportu a zdraví
- Zápis a záznam z 5. Q&A callu – Jak zvládat stres a obavy
- Záznam a zápis ze 6. Q&A callu s Danem Gladišem o penězích a investování
- Zápis a záznam ze 7. Q&A callu – tipy, triky, vědecké studie, Twitter, MacOS...
- Záznam a zápis z 8. Q&A callu s Petrem Šrámkem o dlouhověkosti
- Záznam a zápis z 9. Q&A pel-mel callu – nástroje na poznámky a agendu, Tana, Roam a další
Staňte se členy klubu a získejte k těmto informacím přístup.